離上次的教學有一段時間了......
邊框也是改圖滿重要的一個部份(?
這次示範的是"玻璃邊框"
如果能學會這種改法加以應用
大概一般改圖常見的邊框都能略知一二
剩下就是靠個人創意巧思囉~XD
廢言區:(反白)
邊框改法千百種
沒有什麼規定要怎麼改
總之就是多應用、多練習
多看看別人優秀的作品囉
還有記得嘗試不同的邊框作法
說不定哪天就研究出了自己專屬的邊框^^
成品展示:

省時間的可以看純文字教學:
如果上面看不懂可以參考圖文教學:(上下教學稍有不同,下面會講的比較多其他東西)
請先自行把圖片開啟,裁切好大小 (如果太小太不清楚可以調到200%),然後新增個圖層(專門給邊框用)
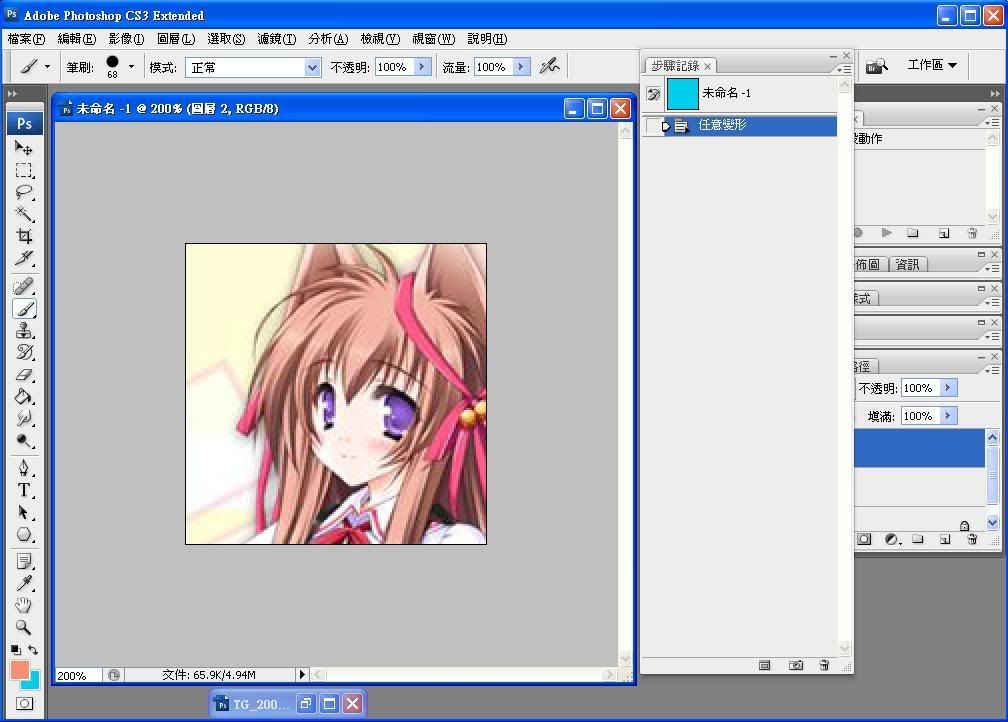
選擇出一個矩形,這個矩形會影響到邊框大小 (多嘗試幾次去抓自己想要的大小)
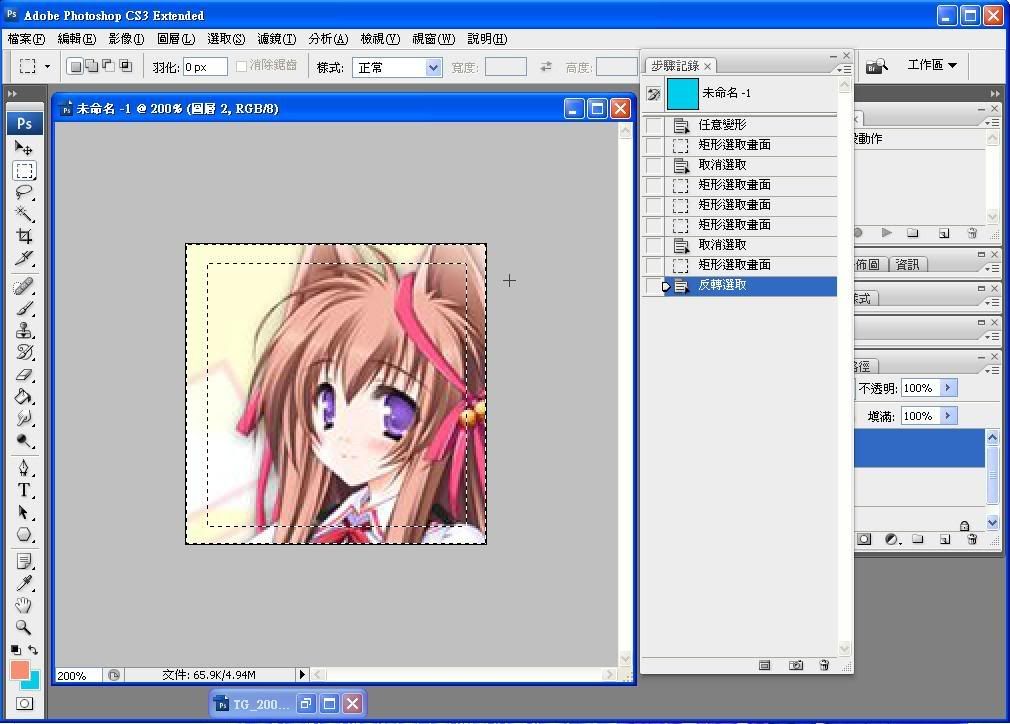
進入"遮色片模式",快速鍵為Q,或是在左邊的工具列也能找到^^
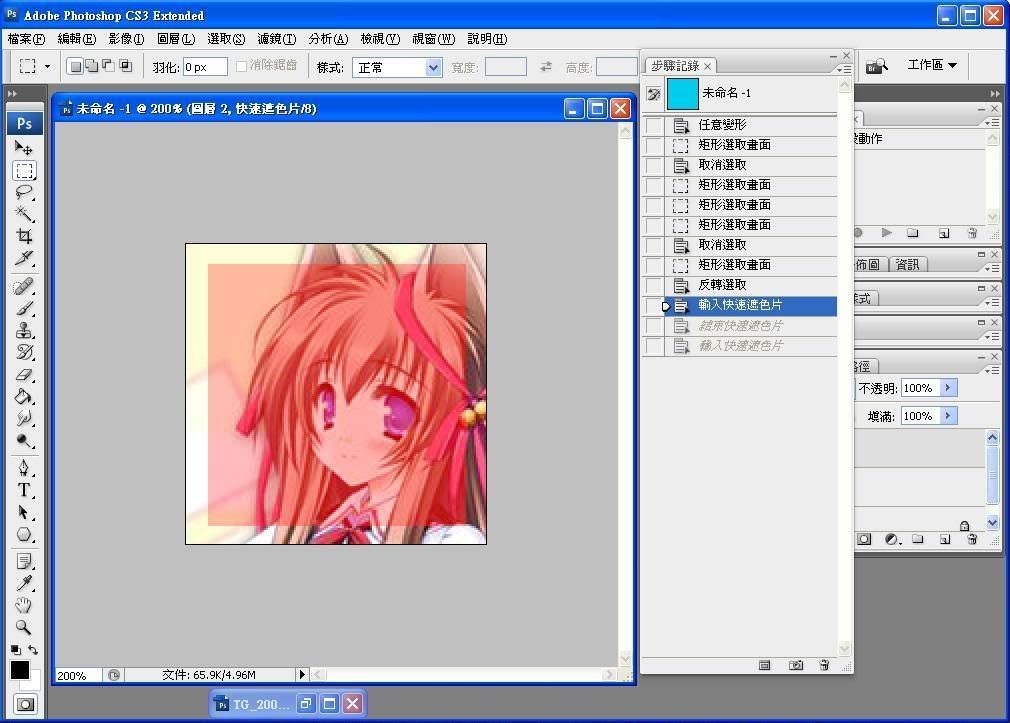
這個步驟要運用到"濾鏡",可直接參考圖片中"紀錄步驟"的順序去執行,"結晶化x1>殘影x2>馬賽克x1>銳利化x4 " (這個地方的濾鏡只要稍微變化一下,就能產生出完全不同的邊框,多多摸索,會有不一樣的發現^^)
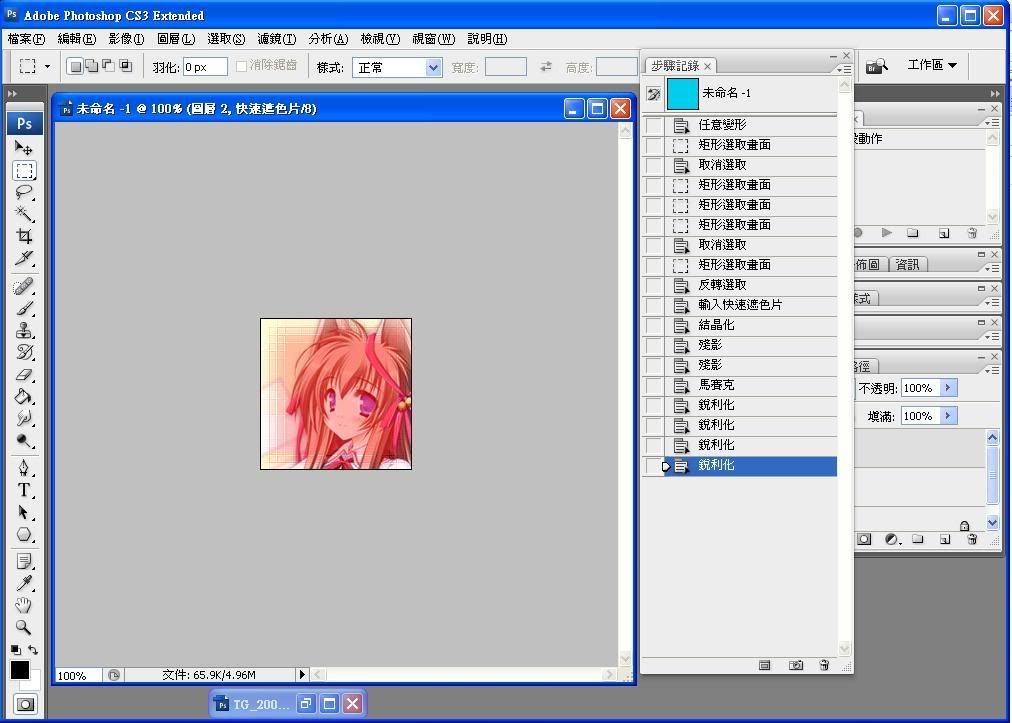
完成後退出"遮色片模式",再按一下快速鍵Q就能退出,或是在左邊的工具列也能找到
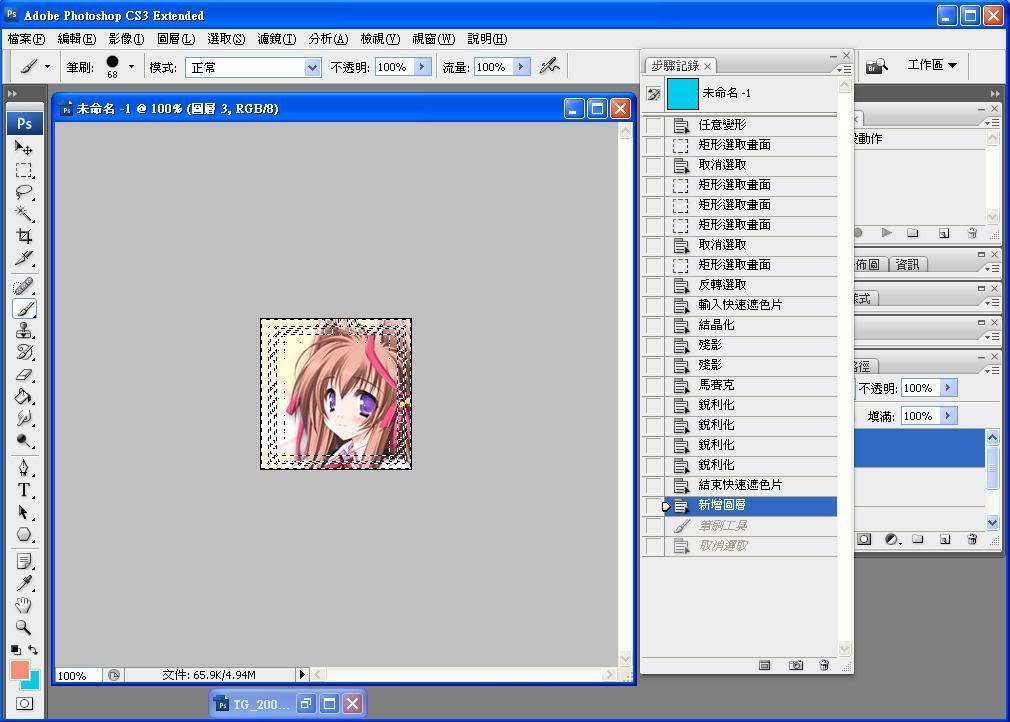
使用油漆桶或是筆刷把剛剛選取的範圍塗滿(我是使用筆刷),你就能看到邊框慢慢出現顏色,完成後"右鍵>取消選取"(或是按快速鍵ctrl+D),完成
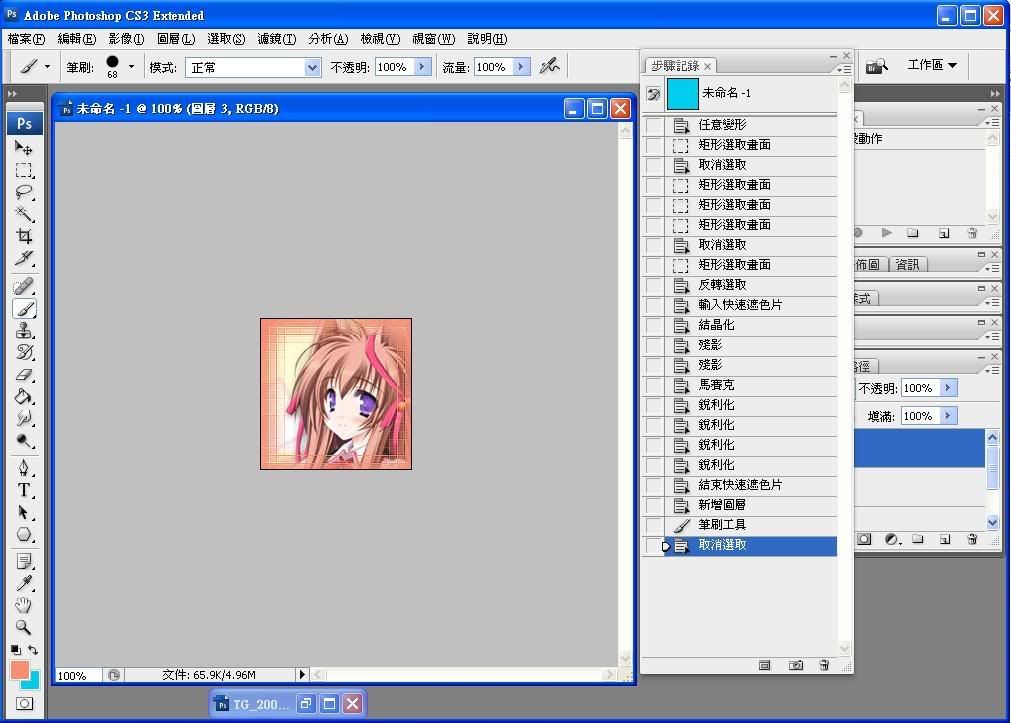
如果這時候覺得太深,可以選擇邊框的那個圖層去調透明度,給邊框一個獨立圖層,能夠做的變化也就更大,祝各位順利囉~
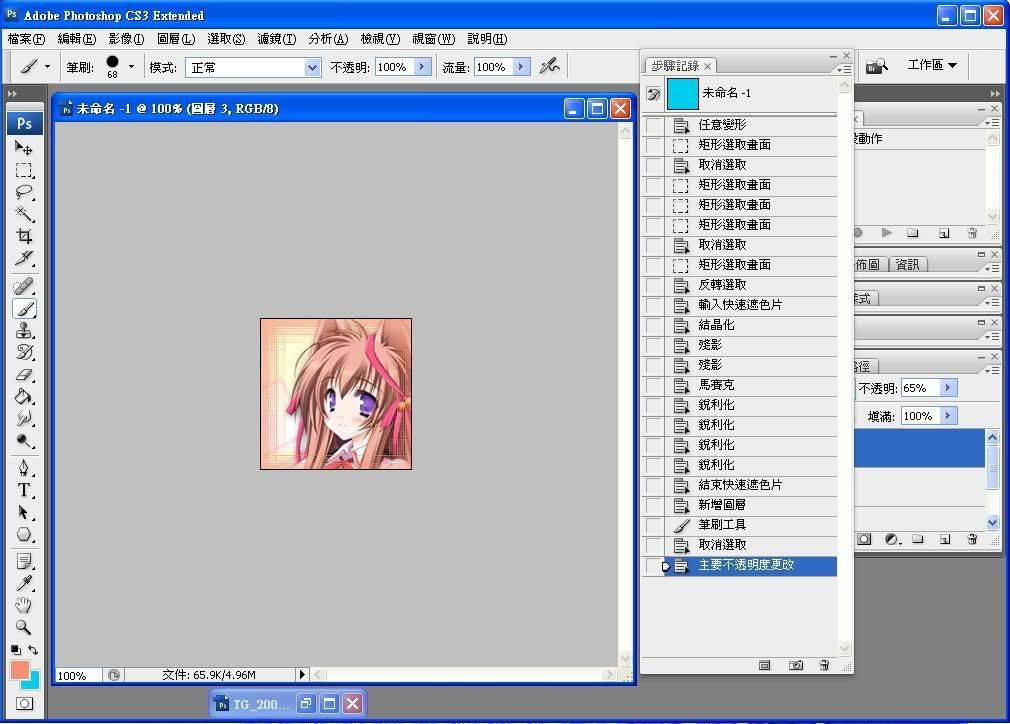
邊框也是改圖滿重要的一個部份(?
這次示範的是"玻璃邊框"
如果能學會這種改法加以應用
大概一般改圖常見的邊框都能略知一二
剩下就是靠個人創意巧思囉~XD
廢言區:(反白)
邊框改法千百種
沒有什麼規定要怎麼改
總之就是多應用、多練習
多看看別人優秀的作品囉
還有記得嘗試不同的邊框作法
說不定哪天就研究出了自己專屬的邊框^^
成品展示:

省時間的可以看純文字教學:
引用:
1. 開啟圖片,新增圖層
2. 利用"矩形選取畫面工具"在圖片上拉出矩形,要比原圖小一點
3. 進入"遮色片模式" (快速鍵為Q)
4. 選擇 "濾鏡>像素>結晶化>數值任選(我是用24)"
5. 選擇 "濾鏡>像素>殘影2次>馬賽克(數值越大,格子越大)"
6. 選擇 "濾鏡>銳利化>銳利化3次"
7. 退出 "遮色片模式" (按Q即可退出)
8. 可用油漆桶或是畫筆工具上色(玻璃邊框的顏色)
9. 右鍵>取消選取>完成
如果上面看不懂可以參考圖文教學:(上下教學稍有不同,下面會講的比較多其他東西)
請先自行把圖片開啟,裁切好大小 (如果太小太不清楚可以調到200%),然後新增個圖層(專門給邊框用)
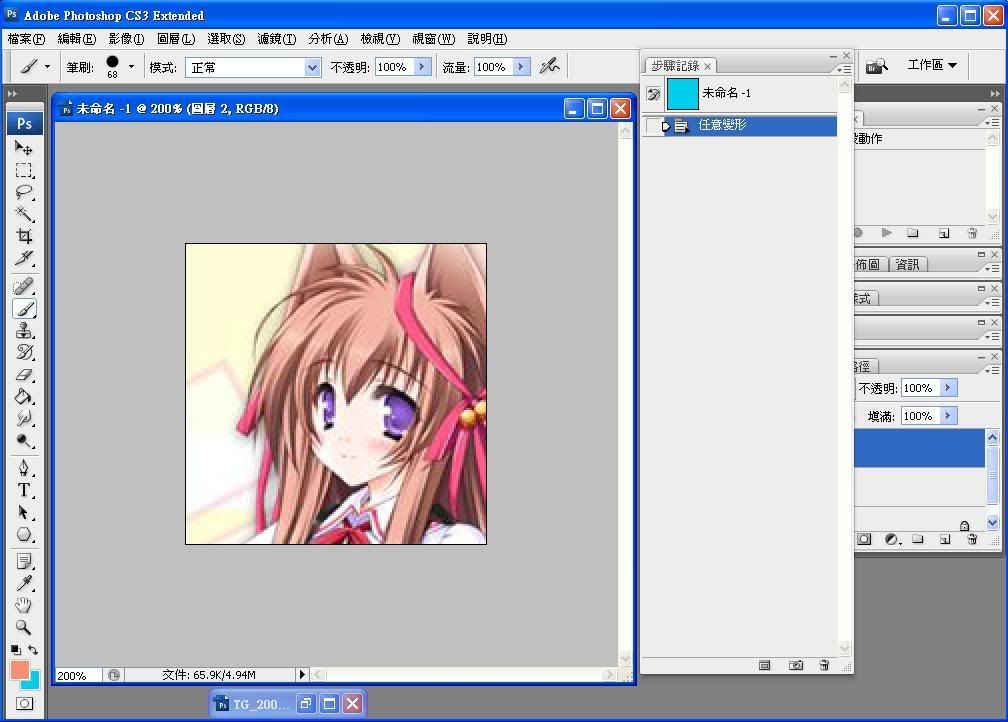
選擇出一個矩形,這個矩形會影響到邊框大小 (多嘗試幾次去抓自己想要的大小)
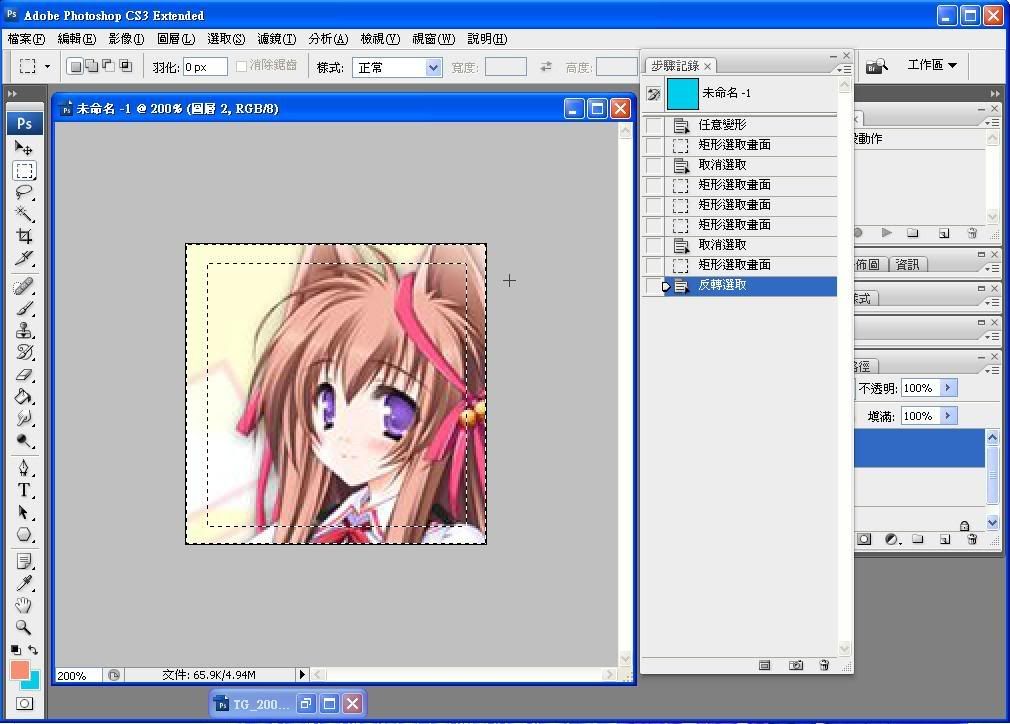
進入"遮色片模式",快速鍵為Q,或是在左邊的工具列也能找到^^
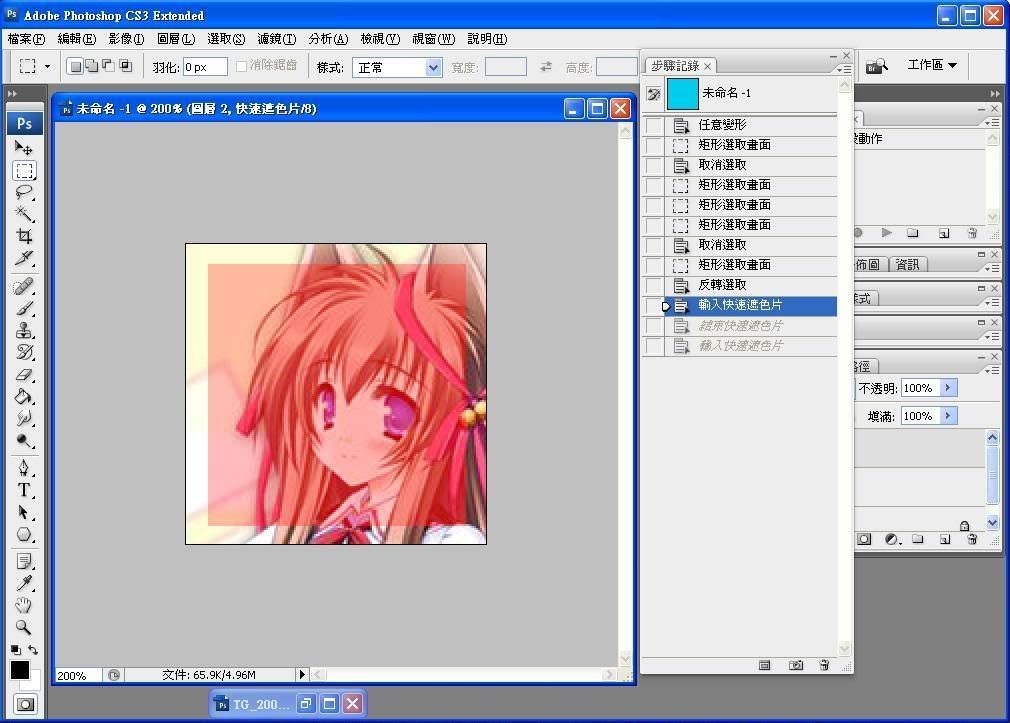
這個步驟要運用到"濾鏡",可直接參考圖片中"紀錄步驟"的順序去執行,"結晶化x1>殘影x2>馬賽克x1>銳利化x4 " (這個地方的濾鏡只要稍微變化一下,就能產生出完全不同的邊框,多多摸索,會有不一樣的發現^^)
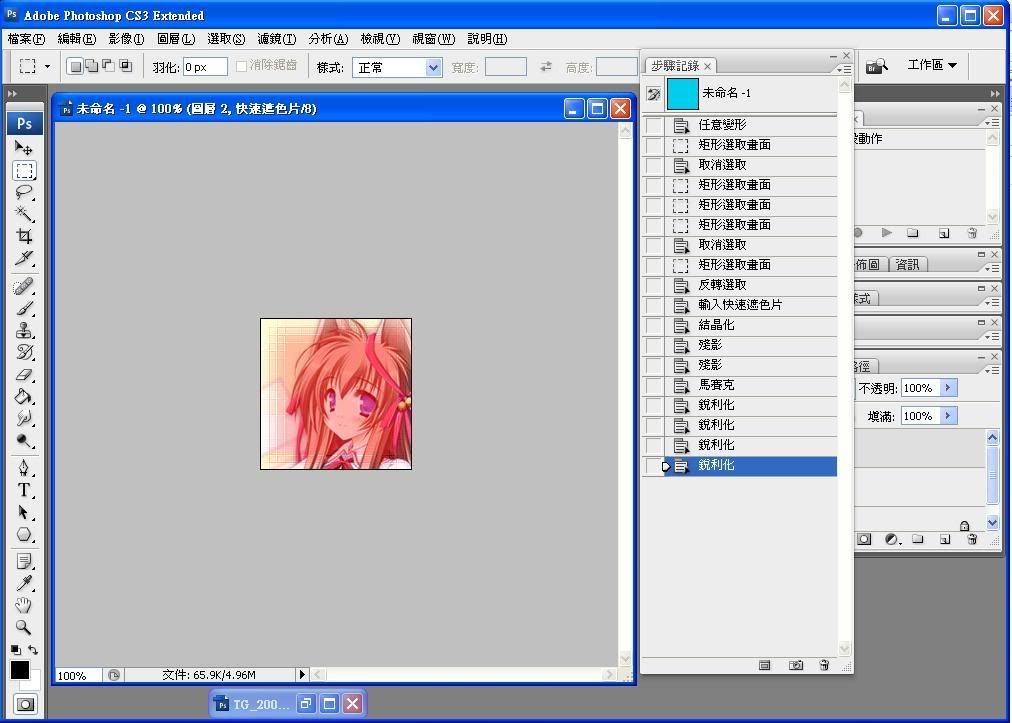
完成後退出"遮色片模式",再按一下快速鍵Q就能退出,或是在左邊的工具列也能找到
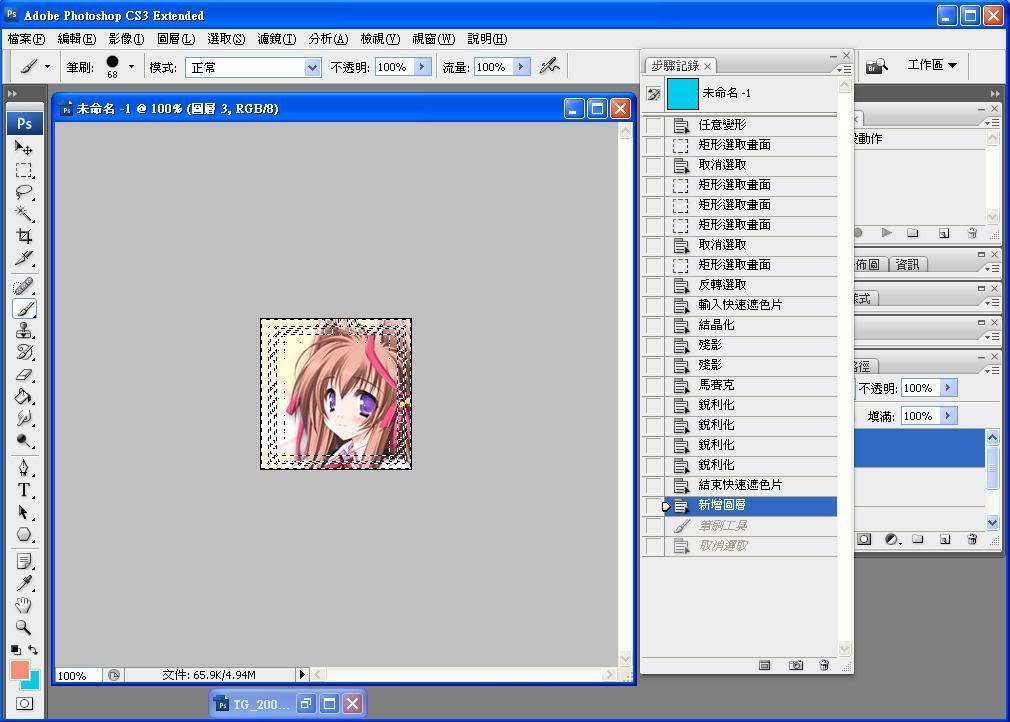
使用油漆桶或是筆刷把剛剛選取的範圍塗滿(我是使用筆刷),你就能看到邊框慢慢出現顏色,完成後"右鍵>取消選取"(或是按快速鍵ctrl+D),完成
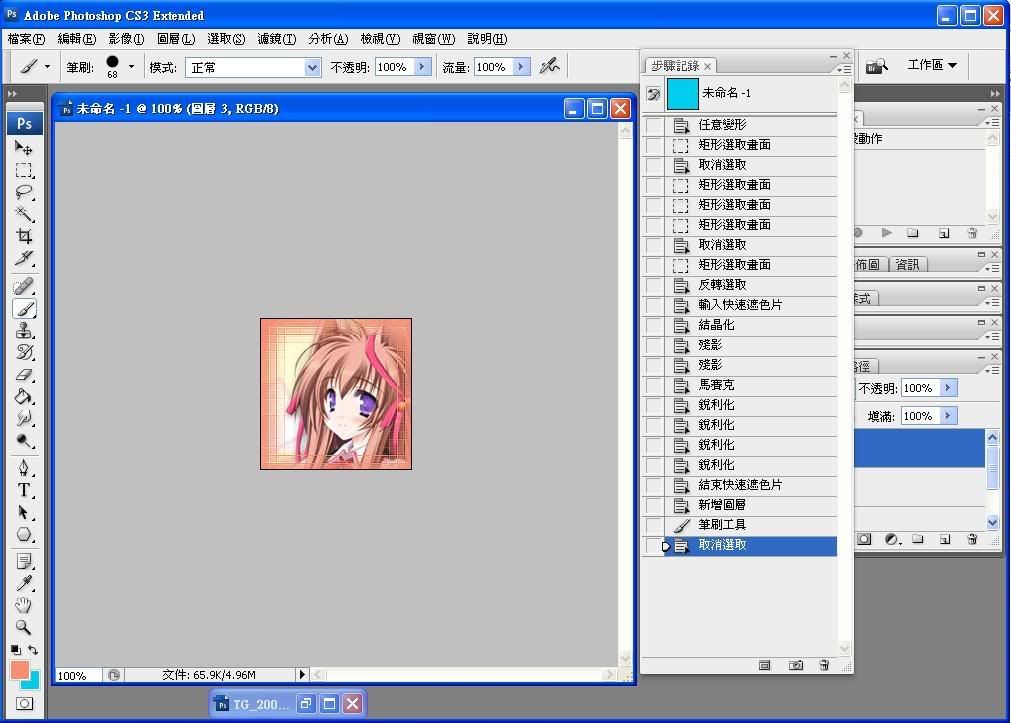
如果這時候覺得太深,可以選擇邊框的那個圖層去調透明度,給邊框一個獨立圖層,能夠做的變化也就更大,祝各位順利囉~
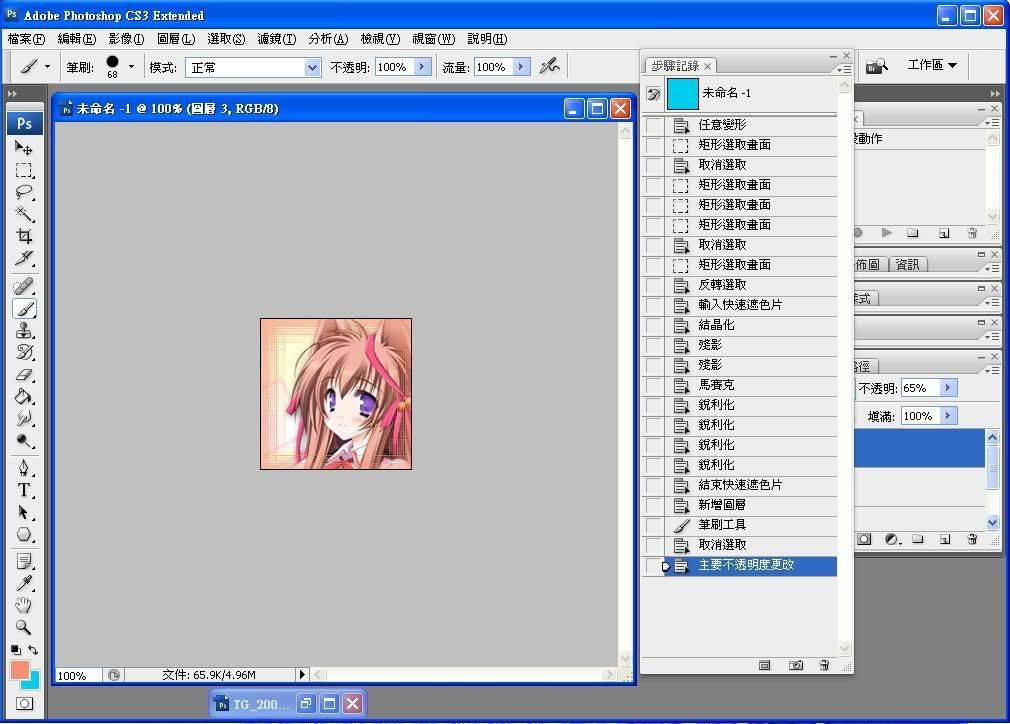
全站熱搜


 留言列表
留言列表